| 일 | 월 | 화 | 수 | 목 | 금 | 토 |
|---|---|---|---|---|---|---|
| 1 | ||||||
| 2 | 3 | 4 | 5 | 6 | 7 | 8 |
| 9 | 10 | 11 | 12 | 13 | 14 | 15 |
| 16 | 17 | 18 | 19 | 20 | 21 | 22 |
| 23 | 24 | 25 | 26 | 27 | 28 | 29 |
| 30 |
- retropie
- c#
- 네트워크
- 자바스크립트
- 보안
- 피들러
- Web Programming
- HTML5
- ASP.NET
- WEB
- Lenovo D330-10igm
- 고전게임기 만들기
- 셀프인테리어
- 한컴오피스
- 윈도우 8
- 우분투
- 단열
- 웹
- 이보드
- 안드로이드
- network
- 진단항목
- D330-10igm
- 인테리어
- fiddler
- D330
- 문자열
- ubuntu
- 고전게임
- 인증 및 세션관리
- Today
- Total
Kinesis´s Open Document
Ubuntu 20.04 LTS 에 RetroPie 설치하기 : 고전 게임기 만들기 본문
Ubuntu 20.04 LTS 에 RetroPie 설치하기 : 고전 게임기 만들기
Kinesis 2020. 5. 11. 21:30※ RetroPie 를 설치하시려는 분들은 Ubuntu 를 English 버전으로 설치하시기를 권장합니다. 그렇지 않은 경우 RetroPie 에 포함된 RetroArch 기능 중 RGUI 부분에서 한글 폰트 등과 관련된 이슈로 메뉴 명을 인식하기 어려운 문제가 발생될 수 있습니다.
(지난번 영상에서) Ubuntu 20.04 LTS 버전에서 RetroPie 설치를 위한 사전 작업이 끝났습니다. 이제, RetroPie 설치 과정을 진행해 보도록 하겠습니다.
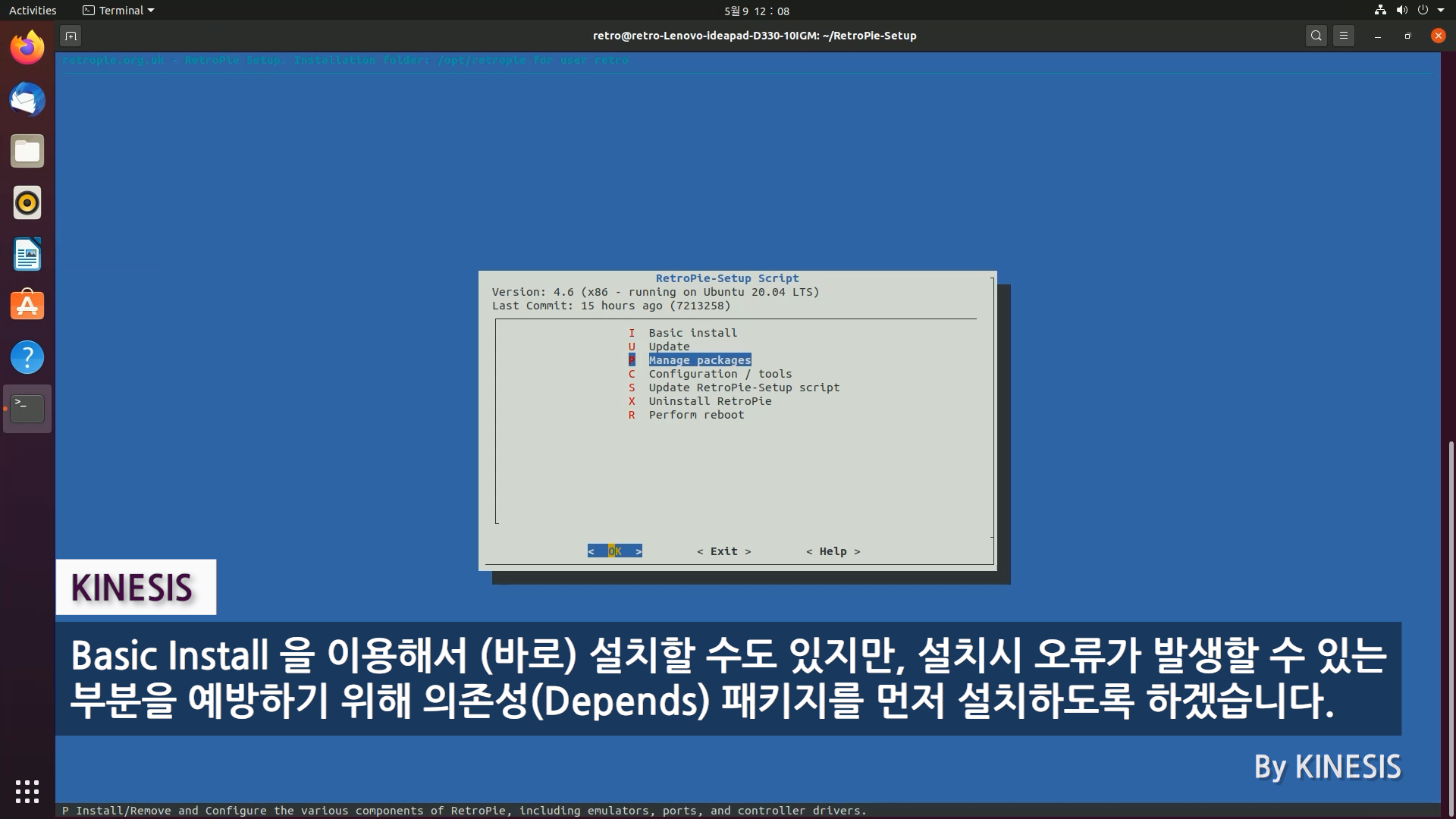
Basic Install 을 이용해서 바로 설치할 수도 있지만, 설치시 오류가 발생할 수 있는 부분을 예방하기 위해 의존성(Depends) 패키지를 먼저 설치하도록 하겠습니다.
※ 영상에서는 길이의 문제로 설명이 빠졌지만, Ubuntu 20.04 LTS 버전이 공식 배포 되기 전, Beta 버전때에는 RetroPie 소스가 Python 2.x 버전대를 사용하지 못하는 환경에 대한 대비가 되어 있지 않아, SDL2 라던지, 일부 패키지와 관련한 이슈로 정상적 설치가 되지 않고 오류가 발생했었습니다. 의존성 패키지를 먼저 설치하는 것은 이러한 문제를 예방하기 위함힙니다.
의존성 패키지는 다음 메뉴를 통해서 접근할 수 있습니다.
첫 화면 > Manage packages > depends > golang > Install from pre-compiled binary
첫 화면 > Manage packages > depends > mesa-drm > Install from source
첫 화면 > Manage packages > depends > sdl2 > Install from source

메뉴의 이동은 키보드의 ↑, ↓ 키를 이용해 위, 아래로 이동할 수 있고, 해당 메뉴의 선택이나 취소는 ←, → 키를 이용해 하단의 Ok, Back 부분을 고른 뒤에 Enter 키를 눌러 선택할 수 있습니다.

의존성 패키지는 총 3가지(golang, mesa-drm, sdl2)이며, 모두 설치를 진행해 줍니다.
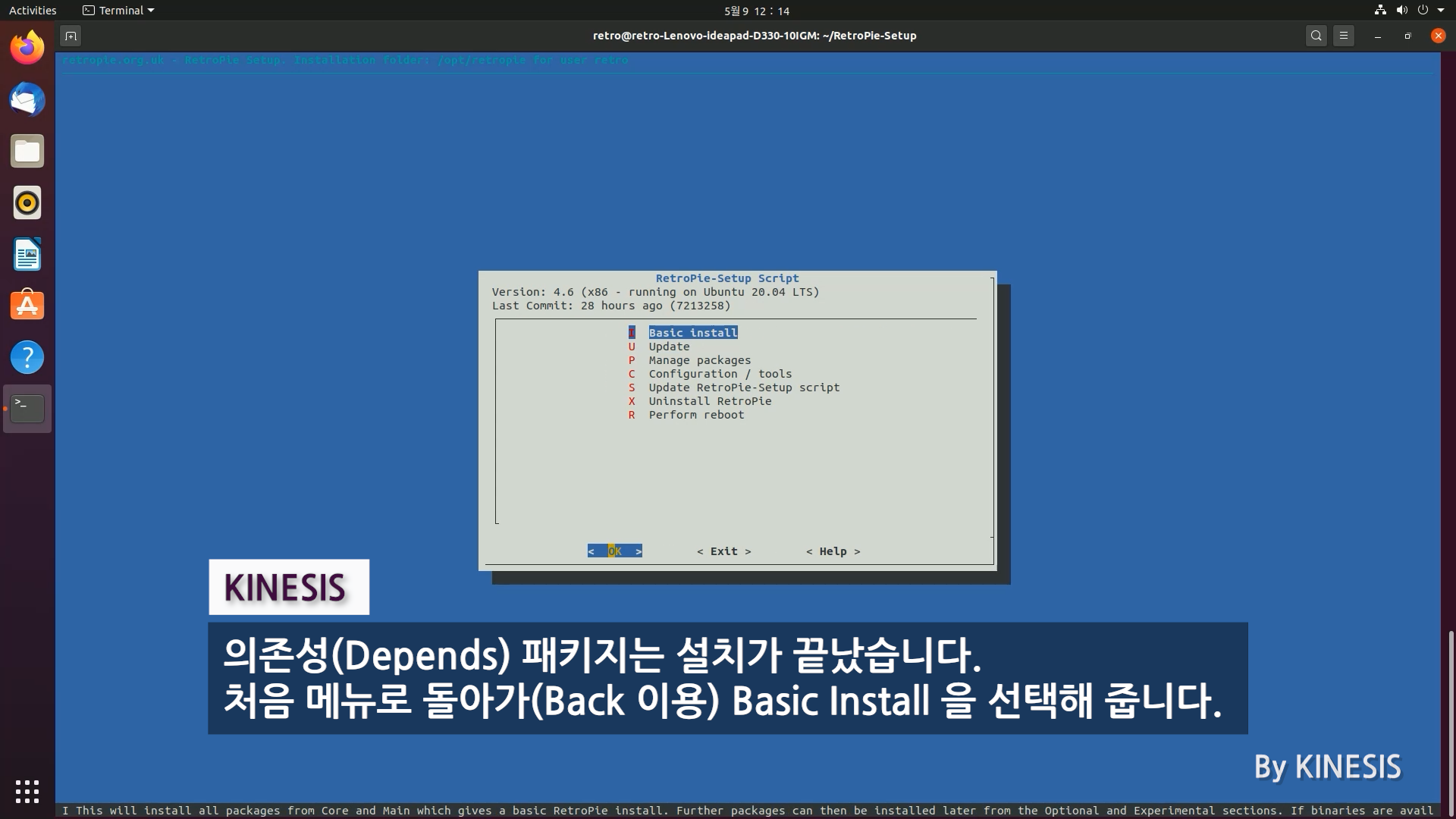
의존성(Depends) 패키지 설치가 끝나면, 처음 메뉴로 돌아가(→ 키를 이용해 하단의 Back 고른후 Enter 이용) Basic Install 을 선택해 줍니다.

이제 RetroPie 에서 기본적으로 지원하고자 하는 에뮬레이터 코어와 라이브러리(패키지) 등의 설치를 진행하게됩니다.
이 과정은 시간이 다소 걸릴 수 있습니다. 사용하는 기기의 성능에 따라 차이가 있을 수 있는데, 약 1시간 정도(초과하거나 짧아질 수 있음) 소요될 수 있습니다.

Basic Install 이 완료되면 Exit 메뉴를 선택해 설치화면을 종료하고, Termianl 화면에서 (좌측 하단의 아이콘 클릭후 Terminal 선택 또는 단축키 Ctrl + Alt + T 키) emulationstation 을 입력하여 실행해 정상동작을 확인하여 줍니다.
※ Tip. Ubuntu 에서 전체 타이핑이 어려울 경우 일부 키워드를 입력하고 키보드의 tab 키를 눌러주면 자동입력이 됩니다. emula 정도 입력후 tab 키를 눌러보세요.
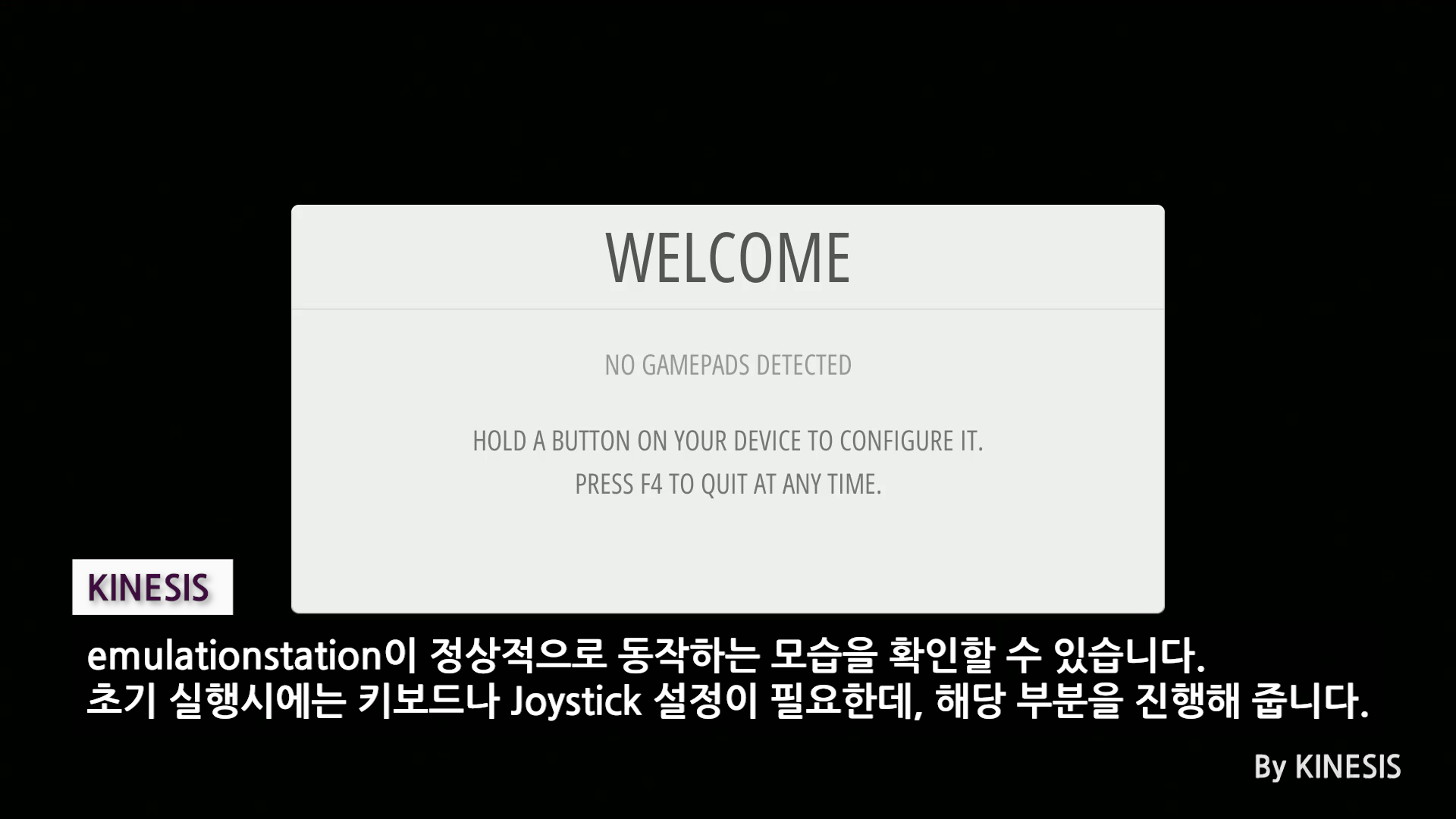
emulationstation 이 정상적으로 동작하는 모습을 확인할 수 있습니다. 초기 실행시에는 키보드나 조이스틱(Joystick) 설정이 필요한데, 버튼을 하나를 길게 눌러 해당 설정을 진행해 줍니다.

(화면에 보이는 키 이미지를 참고해서) 순서에 맞춰 버튼을 입력하여 주시고, 버튼이 모자라거나 또는 사용하지 않을 키에 대해서는 이미 설정한 키를 몇 초간 눌러서 스킵하고 다음 키 설정으로 넘어갑니다. (모든 키가 설정되면 OK를 선택해주시면 됩니다.)
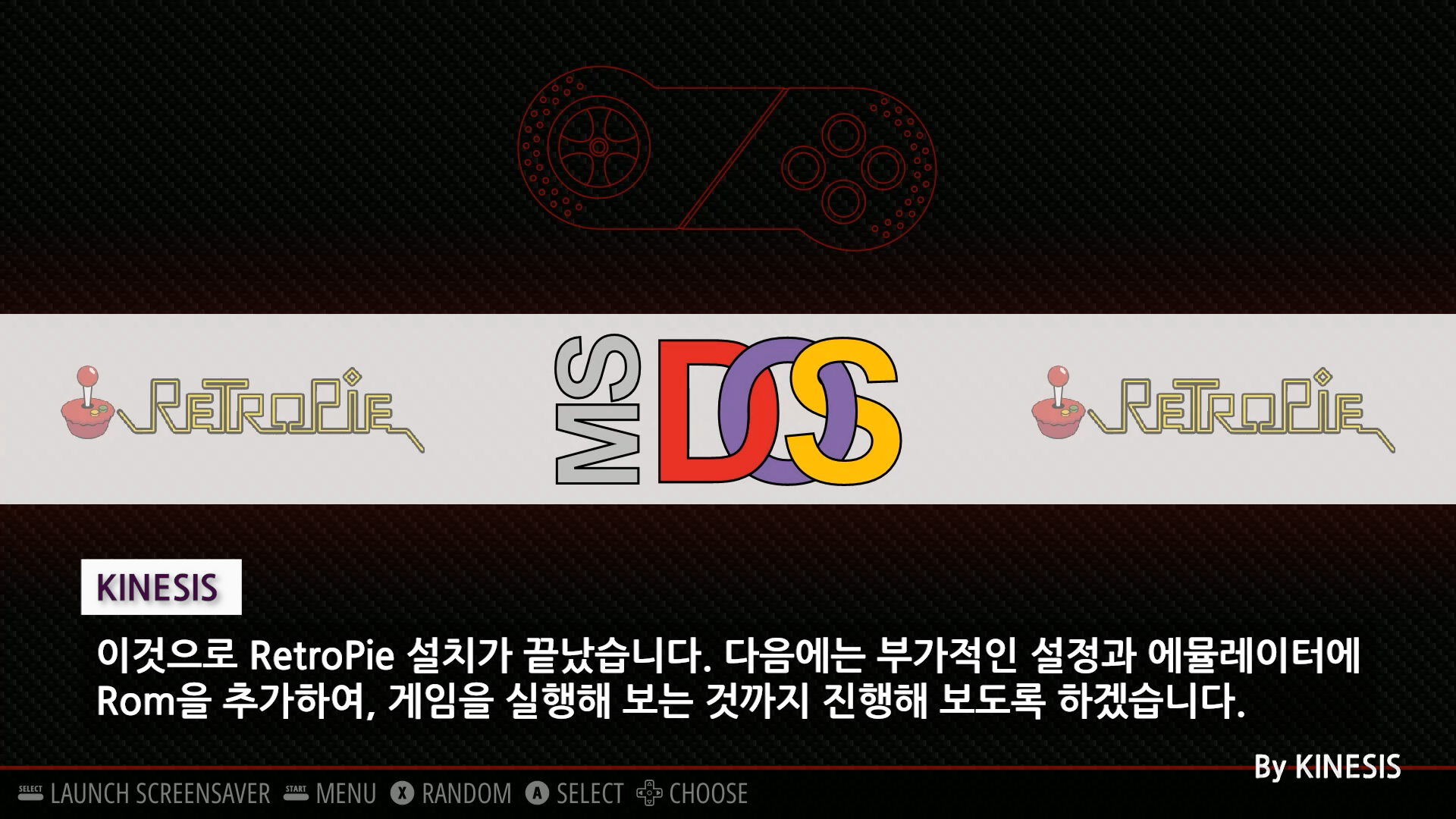
이것으로 RetroPie 설치가 끝났습니다. (설치가 완료된 현재 상태에서는 게임이 추가된 것이 없기 때문에 게임을 넣어주는 작업이 필요합니다.) 다음에는 부가적인 설정과 에뮬레이터에 Rom을 추가하여 게임을 실행해 보는 것까지 진행해 보도록 하겠습니다.
'특별기획 > 게임 : RetroPie 고전 게임기 만들기' 카테고리의 다른 글
| Ubuntu 20.04 LTS 에 RetroPie 설치 준비하기 : 고전 게임기 만들기 (0) | 2020.05.10 |
|---|---|
| Lenovo D330-10igm 에 Ubuntu 20.04 LTS 설치하기 (0) | 2020.05.07 |


